
Une fois votre inscription (ici) validé par l'administrateur du site, vous pouvez commencer à enregistrer votre profil ainsi que celui de votre boutique.
__________________
Sommaire:
Comment créer sa boutique? (Tuto Vidéo)
- Gestion du profil du vendeur
- Créer/modifier la localisation de la boutique
- Ajouter un produit à votre boutique
Commandes:
Abonnement:
__________________
Tableau de bord du vendeur
Sur le tableau de bord, vous pouvez visualiser le graphique des ventes et la liste des dernières commandes passées. L'administrateur peut choisir si le graphique du tableau de bord du vendeur sera affiché:
- une fois la commande confirmée
- une fois le paiement accepté
Sur le tableau de bord, le vendeur peut consulter les cinq dernières commandes reçues.
Remarque: les statistiques des ventes et des commandes ne seront affichées que dans la devise par défaut.
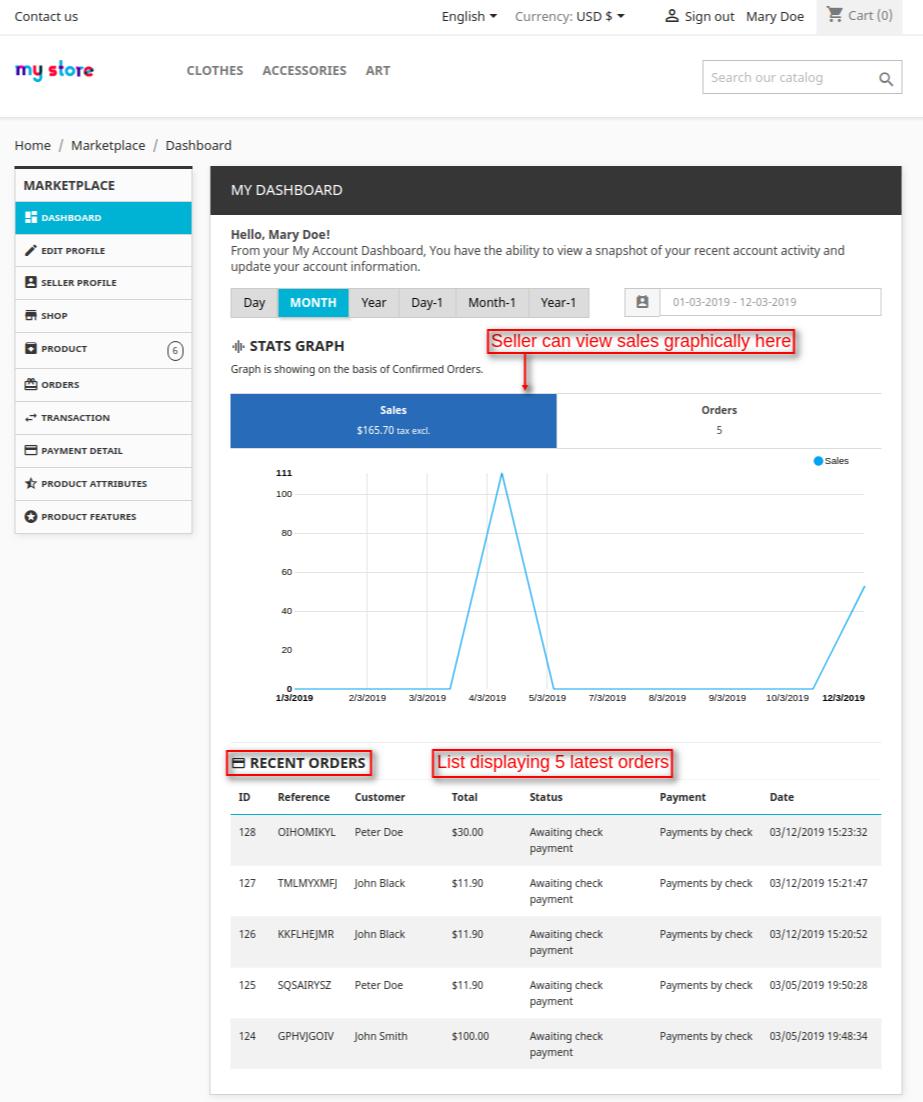

__________________
Créer votre boutique sur BoutikShop.fr
1. Créer/modifier profil vendeur
Une fois inscrit sur boutikshop.fr, vous devez fournir les informations pertinentes nécessaires au bon fonctionnement de votre boutique.
Important: lors de la redaction du texte dans les descriptions de votre boutique ou des produits, laissez le bouton de mise en forme du texte sur « Paragraphe »
- Astuce: Préférer un logiciel de traitement de texte pour la mise en forme et faites un copier/coller, la fonction avec la souri ne fonctionne pas avec tous les navigateurs, préférer l’utilisation du clavier ( copier= ctrl c ou cmd c , coller= ctrl v ou cmd v)
Allez sur « MODIFIER LE PROFIL»
=> Information:
- Entrez votre nom et prénom.
- Nom de la Boutique Unique: nom qui compose de l’adresse Url (internet) de votre boutique, https://boutikshop.fr/boutiques/maboutique (sans espace, sans symbole, sans majuscule)
- Nom de la Boutique: nom de votre boutique qui apparait sous chacun de vos produits ( vendu par « Ma boutique »)
- Email d’affaires ou professionnel: sert à vous envoyer les commandes clients.
- Numéro d’identification fiscale: votre N° Siret
- A propos de la boutique: Description courte de votre commerce, qui servira pour le partage de votre adresse url (internet) sur les réseaux sociaux.
=> Adresse:
- Entrez les coordonnées de votre commerce nécessaire à la facturation et au retrait.
=> Images:
- Télécharger le logo de votre boutique et/ou votre image personnel: dimension 200 x 200 pixels au format JPEG ou PNG
- Télécharger la bannière de votre boutique et/ou une manière pour votre profil personnel: dimension 1140 x 285 pixels au format JPEG ou PNG
=> Permission:
- Laissez sur « tout sélectionner »
Puis enregistrer
__________________
2. Créer/modifier la localisation de la boutique
Pour permettre aux clients de géolocaliser votre commerce sur la carte pour le retrait des articles commandés.
Aller sur « Emplacement Boutique »puis sur « Ajouter Boutique ».
Localiser l’adresse de votre commerce dans la barre de recherche et renseigner tous les champs obligatoires avec une étoile rouge.
=> Etats: Activez l’emplacement de votre commerce
=> Logo du commerce: il n’est pas nécessaire d’y mettre votre logo, un logo est défini par défaut.
=> Produits: sélectionner les produits disponible au retrait. Une fois vos produits crées, vous pourrez sélectionner tous les produits ou si vous avez plusieurs boutiques, sélectionner les produits correspondants à chaque boutique.
Puis enregistrer
Horaires et retrait en boutique
Sélectionner « oui » pour le retrait en boutique
Heures de ramassage: correspond au créneau horaire pour le retrait des commandes, mettez vos horaires d’ouverture si vous ne souhaitez pas mettre d’heures spécifiques
Horaires: Veuillez indiquer vos jours et heures d’ouverture
Mode de règlement:sélectionner retrait en magasin, pour que le client valide sa commande.
Puis enregistrer
Configuration de votre boutique
Détails de la boutique:
Une fois votre boutique ajouter à votre compte, vous devez aller à « configuration boutique » et sélectionner « paiement au retrait en magasin accepté »
Détails du retrait en boutique:
« Envoyer un email de commande » : Sélectionner « oui » pour recevoir un email à chaque commande ou laisser sur « non » et vérifier sur votre compte les commandes effectuées.
« Activez la sélection de date » sur « oui »
- Jours Minimum:Nombre de jour minimum d’attente avec un maximum de deux jours de préparation de commandestipuler dans les CGV de la plateforme.
- Jours Maximum: Nombre de jour maximum du retrait par le client après l’envoi de l’email de commande prête a être retirée.
- Retrait Max:Nombre de retrait par jour maximum. Laissez sur 0 pour ne pas limiter le nombre de retrait par jour.
« Activez la sélection de l’heure » sur « oui »
- Heures Minimum: Nombre d’heures d’attente avant le retrait de la commande par le client.
Puis enregistrer
__________________
3. Ajouter un produit à votre boutiqueLes prix affichés vous seront affichés en HT, pas d’inquiétude. le client aura bien affiché les prix en TTC. Seuls les comptes pro affichent les prix en HT.

INFORMATION
- Nom du produit:entrez le nom de l’article, votre enseigne et votre localité séparé par des tirets. Ex: Chemisier - Maboutique - Toulouse
- Description courte: décrire l’article en quelques mots. Ex: Chemisier à fleurs 100% polyester
- Description: descriptif de l’article en détails.
- Ex: Pour les femmes exigeantes, qui aiment arborer un style smart et moderne sans transiger sur la qualité. Ce chemisier du style Victoria est idéal aussi bien au bureau que pour les loisirs. Tendance et élégant, ce chemisier présente une composition 100 % polyester. Pour un look affirmé : sa silhouette légèrement cintrée à col chemise classique vous gratifie d'une sensation de confort sublime. Un style caractéristique agrémenté de manchettes à deux boutons. Des élans résolument mode sont apportés par un imprimé floral féminin et des coloris frais à l'esthétique très estivale.
- Référence Code:entrez le code de référence de l’article
- Quantité:entrez le nombre d’article disponible
- Niveau de stock: Niveau d’alerte du stock restant. Cochez la case pour être alerté du niveau faible en stock sur votre boutique.
- Catégories:Sélectionnez les catégories où vous souhaitez que votre article apparaisse. Laissez cocher « Toutes les catégories » puis sélectionnez les catégories et sous-catégories de votre choix.
- Catégories principale:choisissez la catégories correspondant à l’article.
- Prix:entrez le prix de vente HT. Cochez le bouton « En Solde » pour afficher « PROMO! » à la place du montant de la remise.
- Règle fiscale: sélectionnez le taux de TVA correspondant.
- Remise de prix: Sélectionnez la période de promotion que vous souhaitez, le nombre d’article disponible et le montant de la remise ou le pourcentage de remise sur le TTC ou le HT
ENREGISTRER ET RESTER
IMAGES
Vous pouvez dans cette onglet insérer des images de l’article et sélectionner celle qui servira d’image de couverture.
ENREGISTRER ET RESTER
DECLINAISON
Créer Déclinaison
Dans cet onglet vous pourrez ajouter les déclinaisons de l’article, pour le même article ajoutez des couleurs, des tailles, des pointures différentes, le genre (Homme, Femme etc..) pour permettre au client de filter sa recherche.
Générer Déclinaison
Dans cet onglet vous pourrez générer les déclinaisons pour un même article avec une quantité donnée, par exemple si vous avez des chemisiers de 5 couleurs différentes et de 5 tailles différentes, vous ajouter les couleurs de la liste, les tailles et la quantité par déclinaison, si vous avez 5 chemisiers, la plateforme va créer une liste de 25 déclinaisons. Vous pourrez par la suite modifier chaque déclinaison.
Attention si vous avez déjà entré des déclinaisons, celles-ci seront automatiquement supprimées et remplacées par la nouvelle liste crée.
ENREGISTRER ET RESTER
CARASTERISTIQUES
Ajouter une caractéristique
Dans cet onglet vous pouvez ajouter une caractéristique de garantie, de poids, de matière, de dimension, etc…
Vous pouvez choisir une valeur déjà prédéfinie ou la personnaliser
ENREGISTRER ET RESTER
OPTIONS
Enter le numéro du code barre.
RETRAIT EN BOUTIQUE
Sélectionnez « oui » pour le retrait en magasin de cet article.
IMPORTANT: Une fois votre produit enregistré, n’oubliez pas de l’ajouter à la liste des produits à retirer en magasin dans « Emplacement Boutique », Modifier la boutique en cliquant sur le stylo puis en bas des coordonnées se trouve la liste des produits disponible en retrait.
__________________
Gestion des commandes
Vous pouvez voir toutes les commandes reçues dans l'onglet «Commandes» et changer le statut de la commande en "prêt pour être retirée", "paiement accepté", "remboursée" ou "annulée"

Vous pouvez consulter la liste complète des commandes reçues en cliquant sur l'onglet «Commandes».
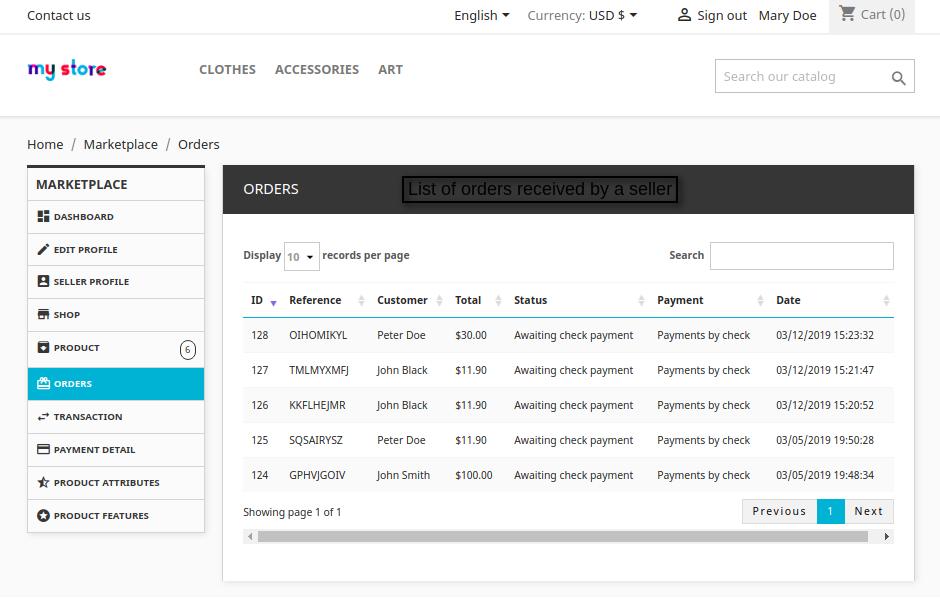
Lorsque vous cliquez sur une commande, les «détails de la commande» s'ouvrent et vous pouvez afficher les détails du produit dans la commande.

Facturation
Une fois le paiement accepté, envoyez la facture au client.
__________________
Comment souscrire à un Abonnement?
Une fois l'inscription validé, allez sur «Détails de l'abonnement» .

Remarque: pour ajouter un produit dans le magasin, le vendeur doit acheter un abonnement d'adhésion.
En cliquant sur "Voir tous les abonnements", la liste de tous les plans disponibles s'affichera.
Une fois que le vendeur a acheté un plan, cliquez sur l'onglet «Détails du plan» pour afficher les détails des plans achetés par le vendeur.
Le vendeur peut également acheter un plan d'adhésion en cliquant sur le bouton «Tous les plans d'adhésion» sur la page «Détails du plan»

Si vous souhaitez ajouter plus de produits à votre boutique que le nombre de produits prévu dans l'abonnement, contactez-nous.
Maintenant, le vendeur cliquera sur le bouton «Afficher tous les plans d'adhésion» pour acheter d'autres plans disponibles. Mais le vendeur ne peut ajouter qu'un seul plan d'adhésion dans un seul panier. Après l'achat d'un forfait unique, le vendeur peut ajouter un autre forfait au panier.
Une fois le paiement effectué, la demande de «plan d'adhésion du vendeur» est envoyée à l'administrateur.
Après l'approbation de l'administrateur, le statut du plan deviendra actif. Le vendeur peut également prolonger le plan activé.

De plus, une fois l'abonnement expiré, vous pourrez le renouveler.


